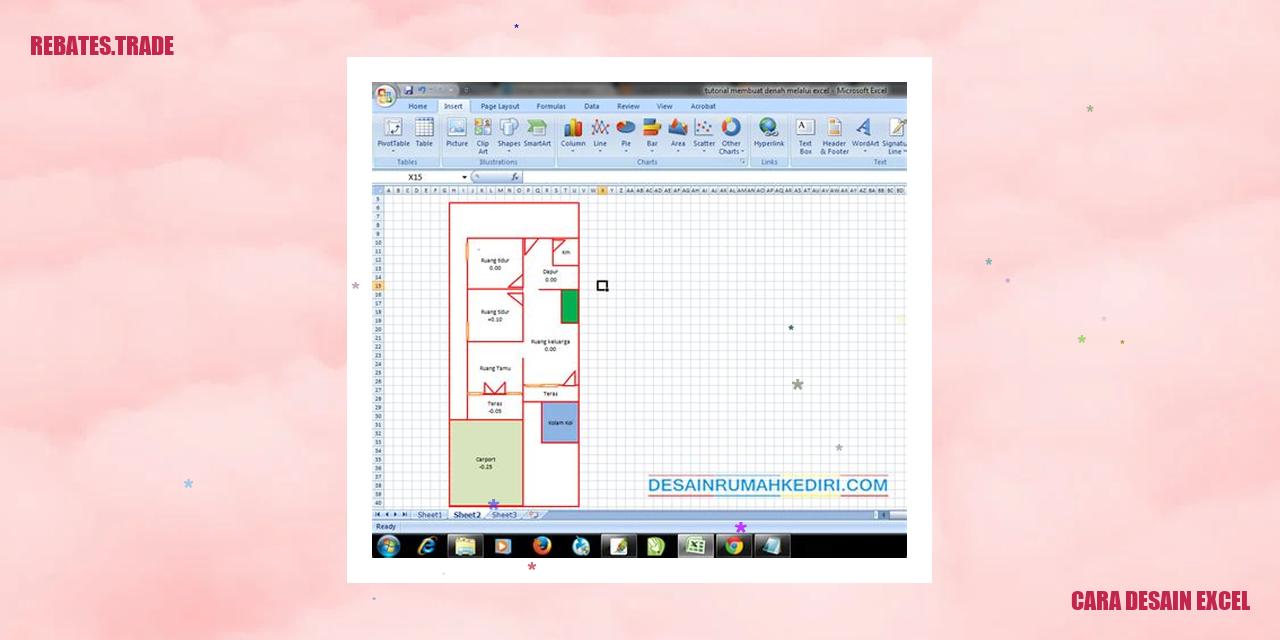
Table of Contents
Cara Desain Excel: Apa Itu?
Desain excel adalah proses mempercantik data pada lembar kerja excel menggunakan tampilan dan format yang menarik serta mudah dibaca. Dengan cara desain excel yang tepat, anda bisa membuat laporan atau presentasi data yang lebih profesional dan menarik perhatian.
Cara Desain Excel: Bagaimana Melakukannya?
Pilih Tema Excel
Pertama, pilih tema excel yang ingin anda gunakan. Microsoft Excel menyediakan sejumlah tema yang berbeda, dari tema berwarna cerah hingga tema profesional yang cocok untuk laporan pribadi atau bisnis.
Gunakan Format Warna & Huruf yang Jelas
Pastikan huruf tidak terlalu kecil dan posisinya enak dilihat. Sangat penting untuk memilih format warna yang jelas dan mudah dibaca agar data pada lembar kerja excel anda mudah dicerna oleh pembaca.
Tambahkan Aksen Grafis
Gunakan bentuk dan garis untuk memperjelas tabel atau grafik anda. Ini dapat memberikan aksen yang sangat membantu dalam memberi tahu apa yang ingin Anda sampaikan.
Buat Tabel yang Rapi
Pastikan tabel anda rapi dan mudah dipahami. Gunakan garis bawah untuk judul dan judul kolom, dan gunakan perbedaan warna untuk mengidentifikasi konsep terkait data yang anda tampilkan.
Rapikan Keseluruhan Tampilan
Buatlah tampilan keseluruhan terlihat rapi dan terorganisir. Jangan takut untuk memberikan ruang kosong untuk menghindari panel yang terisi penuh dengan informasi dan grafik yang membingungkan. Tidak semua informasi dalam lembar kerja harus diletakkan dalam satu grafik. Sebaliknya, cobalah untuk membaginya menjadi beberapa bagian sehingga lebih mudah dipahami.
Cara Menggunakan Inset pada Excel
Inset adalah fitur di Excel yang memungkinkan Anda memasukkan gambar atau objek lain ke dalam lembar kerja Excel anda. Dengan cara ini, Anda dapat menambahkan elemen visual ke lembar kerja untuk membuat laporan atau presentasi yang lebih menarik di Excel. Berikut adalah cara menggunakan fitur Inset di Excel:
Langkah 1
Buka lembar kerja Excel Anda dan pilih tab “Insert” dari pita menu.
Langkah 2
Pilih jenis gambar yang ingin anda sisipkan pada lembar kerja excel, gambar Anda dapat berupa gambar yang disimpan di perangkat Anda atau dapat mencari gambar dengan menggunakan fitur pencarian online dari excel.
Langkah 3
Read more:
- Cara Desain Seragam dengan Photoshop: Teknik dan Trik yang Efektif
- Cara Desain di HP – Mengasah Kreativitas dan Keahlian Desain Anda di Smartphone(5000 Kata)
- Cara Desain Website di Figma: Panduan Lengkap untuk Pemula
Setelah menemukan gambar yang tepat, Excel akan memasukkan gambar pada lembar kerja excel anda. Setelah gambar disisipkan, Anda dapat menggeser, mengubah ukuran, atau memutar gambar sebelum menyimpannya.
Cara Menggunakan Chart pada Excel
Grafik dapat membantu Anda memvisualisasikan data pada lembar kerja Excel Anda, dan menarik kesimpulan yang berguna dari data yang ada. Berikut adalah cara menggunakan Chart pada Excel:
Langkah 1
Pilih data dalam lembar kerja yang ingin Anda jadikan grafik
Langkah 2
Pada tab “Insert,” klik tombol “Chart” untuk menampilkan menu Chart.
Langkah 3
Pilih jenis chart yang Anda inginkan, gambar yang terlihat akan berbeda tergantung pada jenis chart yang Anda pilih. Kategori chart umum seperti grafik batang, grafik garis, dan grafik lingkaran. Ada juga jenis chart lain untuk situasi atau kategori khusus
Langkah 4
Setelah memilih grafik, Excel akan membuat grafik dalam lembar kerja untuk Anda. Anda dapat mengubah gaya chart, menyesuaikan ukuran dan skala, dan lain-lain.
Cara Membuat Pivot Table di Excel
Pivot Table adalah tabel yang dirancang untuk membantu Anda melihat data dari berbagai sudut pandang, sehingga Anda dapat mengetahui informasi baru dari data yang ada. Menggunakan Pivot Table akan sangat membantu bagi Anda yang bekerja dengan data dan ingin tahu lebih banyak informasi dari data yang Anda miliki. Berikut adalah cara membuat Pivot Table di Excel:
Langkah 1
Pilih data yang akan Anda gunakan untuk membuat pivot table. Data dapat berbentuk tabel Excel, range dari lembar kerja, atau database di luar Excel.
Langkah 2
Pilih menu “Insert” pada ribbon Excel dan pilih “PivotTable” dari bagian Table. Kemudian Excel akan menampilkan dialog untuk membuat PivotTable baru.
Langkah 3
Pilih kedua kategori data yang ingin Anda gunakan dalam pivot table Anda. Kategori pertama adalah kategori baris, dan kategori kedua adalah kategori kolom dari pivot table Anda.
Langkah 4
Tambahkan data atau ukuran tambahan yang ingin Anda lihat dalam pivot table Anda.
Cara Menggunakan Hyperlink pada Excel
Hyperlink pada excel digunakan sebagai cara yang efektif untuk membuat link yang dapat diakses secara langsung pada lembar kerja excel Anda. Link hyperlink dapat digunakan untuk menghubungkan gambar atau teks ke lembar kerja yang berbeda, file di perangkat Anda, atau halaman web di internet. Cara menggunakan Hyperlink di Excel yaitu:
Langkah 1
Pilih teks atau gambar pada lembar kerja excel yang ingin anda hyperlink. Klik kanan pada objek tersebut (shorcut dari klik kanan yaitu tekan tombol Ctrl dan klik mouse sekaligus), kemudian pilih “Hyperlink” dari konteks menu yang muncul
Langkah 2
Buka halaman web atau file yang ingin Anda hubungkan dengan hyperlink. Lalu salin alamat link atau URL.
Langkah 3
Kembali ke halaman Excel dan tempelkan (Pastekan dengan shorcut di excel yaitu CTRL+V) alamat link di dalam kotak yang tersedia di jendela “Insert Hyperlink”
Langkah 4
Sekarang anda bisa klik pada gambar atau teks untuk kembali ke link yang sudah anda hyperlink. Saat anda meng-klik-gambar atau teks itu, hyperlink akan membawa Anda ke tujuan link yang sudah Anda sambungkan ke lokasi di excel.
Cara Menambahkan & Mengurangi Kolom untuk Excel Sheet Anda
Kolom pada lembar kerja excel digunakan untuk membantu Anda menampilkan dan mengatur data anda. Ketika membuat sebuah dokumen pada excel, tidak selalu perlu menampilkan kolom secara keseluruhan. Berikut cara menambah atau mengurangi kolom di Excel:
Langkah 1
Pindahkan kursor ke posisi di sebelah kanan atau kiri dari kolom data yang Anda ingin tambahkan atau hapus.
Langkah 2
Lalu melakukan klik kanan dan pilih “Insert” untuk menambahkan kolom atau “Delete” untuk menghapus Kolom. Pastikan bahwa semua kolom yang terlibat dalam rumus dan fungsi selesai disunting setelah anda menambahkan atau menghapus kolom.
Cara Menambahkan dan Menghapus Baris pada Excel Sheet
Baris pada lembar kerja excel digunakan untuk membantu Anda menampilkan dan mengatur data anda. Ketika membuat sebuah dokumen pada excel, tidak selalu perlu menampilkan baris secara keseluruhan. Berikut cara untuk menambah atau menghapus baris pada Excel Sheet Anda:
Langkah 1
Pindahkan kursor ke posisi di atas atau bawah dari baris data yang Anda ingin tambahkan atau hapus
Langkah 2
Lakukan klik kanan dan pilih “Insert” untuk menambahkan baris atau “Delete” untuk menghapus baris. Pastikan bahwa semua baris yang terlibat dalam rumus dan fungsi selesai disunting setelah anda menambahkan atau menghapus baris.
Cara Berpakir Chart di Excel
Excel memiliki fitur baru yang dikenal dengan “Chart In-cells” yang memudahkan untuk menyisipkan chart ke dalam sel-sel excel Anda sendiri. Dengan cara berpakir Chart di excel, Anda dapat memvisualisasikan data Anda tanpa harus memindahkan chart ke page worksheet. Langkah-langkah untuk berpakir Chart di Excel sebagai berikut:
Langkah 1
Pilih data pada lembar kerja Excel yang akan digunakan untuk membuat chart.
Langkah 2
Setelah itu, Pilih opsi Chart pada menu Insert
Langkah 3
Setelah Chart dibuat, tekan Ctrl+> (panah ke kanan) untuk memperlebar kolom saat Anda membuat chart di dalam sel.
Langkah 4
Pilih Chart yang suka anda gunakan dan tempatkan di nebarh baris pada worksheet.
Cara Menggunakan Conditional Formatting pada Excel
Conditional Formatting dapat membantu Anda secara otomatis mengubah warna sel atau nilai dalam lembar kerja Excel sesuai dengan aturan atau kondisi tertentu. Ini bisa sangat membantu untuk memvisualisasikan data dengan mudah. Berikut cara menggunakan Conditional Formatting pada Excel:
Langkah 1
Pilih data di Excel yang ingin diformat. Pastikan semua data yang akan Anda format benar-benar terpilih.
Langkah 2
Pilih opsi formatting dari menu ribbon di excel.
Langkah 3
Pada menu bar, Pilih opsi “Conditional Formatting”. Kemudian pilih jenis formatting aplikasi yang kamu inginkan.
Langkah 4
Anda dapat mengatur opsi formatting tambahan seperti tipe warna atau gambar.
Cara Menggunakan Protect Cells pada Excel
Protect Cells memberi Anda kendali lebih atas siapa yang dapat mengedit sel-sel di lembar kerja Excel Anda. Dengan menggunakan fitur ini, Anda dapat menunjukkan sel-kel mana yang tidak boleh diedit atau dipindahkan oleh orang lain. Cara menggunakan Protect Cells pada Excel adalah :
Langkah 1
Buka Lembar Kerja Excel yang Anda ingin proteksi.
Langkah 2
Pilih sel atau kelompok sel yang ingin dilindungi. Bisa Anda lakukan dengan menekan tombol Ctrl, kemudian pilih sel yang akan diproteksi di