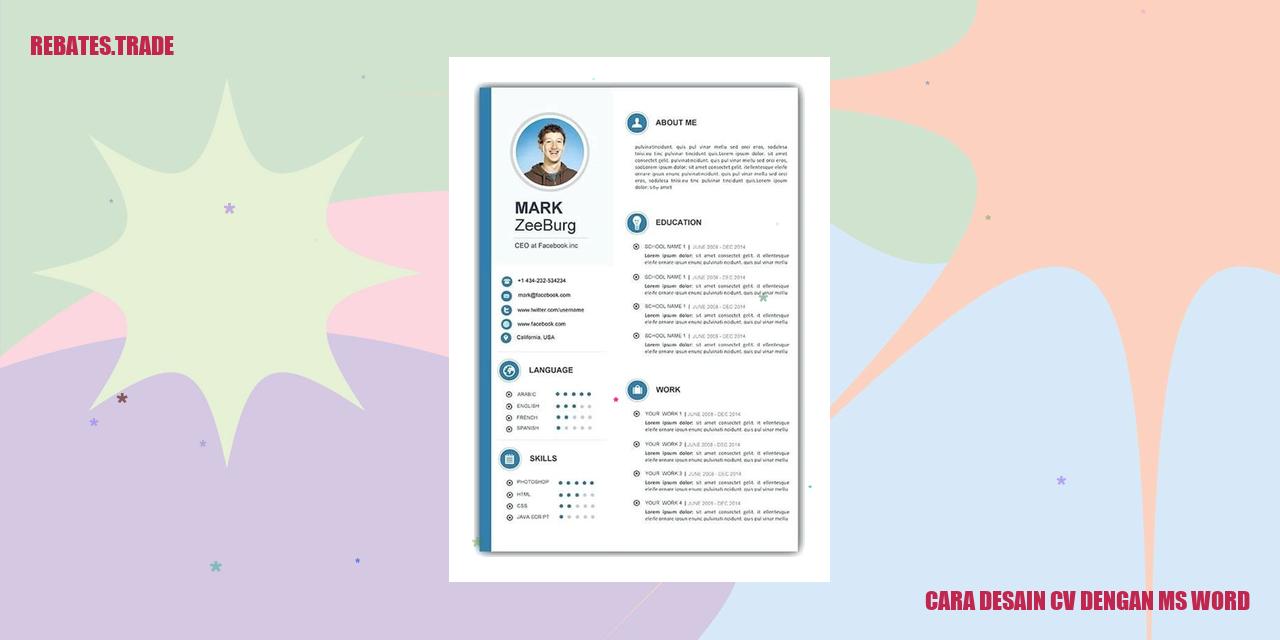
Desain CV adalah elemen penting dalam mencari pekerjaan. CV yang menarik, profesional, dan tepat dapat membantu mengesankan perekrut dan meningkatkan peluang Anda dipilih untuk tahap selanjutnya. Dalam era digital saat ini, banyak program desain grafis yang dapat digunakan untuk membuat CV, tetapi Microsoft Word masih menjadi pilihan yang paling populer dan mudah digunakan. Dalam artikel ini, kami akan membahas langkah demi langkah tentang cara desain CV dengan MS Word.
Table of Contents
Apa itu Microsoft Word?
Microsoft Word adalah program pengolah kata yang paling populer di dunia. Dikembangkan oleh Microsoft, program ini digunakan untuk membuat, mengedit, dan memformat dokumen untuk berbagai keperluan bisnis dan pribadi. Program ini tersedia dalam paket aplikasi Microsoft Office dan dapat digunakan pada sistem operasi Windows dan Mac.
Kenapa Microsoft Word menjadi Pilihan Terbaik untuk Desain CV?
Meskipun ada banyak program desain grafis lainnya seperti Adobe Photoshop atau InDesign, Microsoft Word tetap menjadi pilihan terbaik untuk desain CV karena beberapa alasan:
- Aplikasi word processing yang intuitif dan mudah digunakan
- Menawarkan banyak fitur formatting untuk membuat CV menarik
- Dapat menyimpan dokumen dalam berbagai format file seperti PDF atau DOCX
- Mudah digunakan oleh pengguna pemula sampai ahli
Langkah-langkah Cara Desain CV dengan MS Word
Berikut adalah langkah-langkah detil untuk membantu Anda memulai desain CV dengan Microsoft Word:
1. Pilih Template
Template adalah kerangka dasar untuk membuat dokumen. Microsoft Word menyediakan banyak template CV yang dapat disesuaikan dengan kebutuhan Anda. Anda dapat memilih template dari menu “File” atau “New” dan mencari “CV” di bar pencarian. Pilih template yang Anda sukai dan klik “Create” untuk memulai.
2. Atur Tampilan Umum dengan Spasi dan Margin
Pastikan CV Anda mudah dibaca dan terlihat rapi dengan mengatur jarak antar teks dan margin. Anda dapat mengubah spasi dan margin di tab “Page Layout” pada Microsoft Word.
3. Tambahkan Informasi Pribadi
Mulailah dengan menambahkan informasi pribadi seperti nama lengkap, alamat, nomor telepon, dan alamat email di bagian atas dokumen. Klik pada bagian teks yang diinginkan dan ketik informasi Anda.
4. Tambahkan Headline
Read more:
- Cara Desain Ruangan Kantor: Perencanaan Yang Tepat Untuk Lingkungan Kerja yang Ideal
- Cara Desain Baju di Coreldraw X7: Panduan Lengkap untuk Pemula
- Cara Desain Tampilan Website yang Menarik Sesuai dengan Kebutuhan
Headline berisi informasi singkat tentang diri Anda dan tujuan pencarian kerja. Tulis headline di bawah informasi pribadi dan menjadikannya lebih menonjol dari bagian lain. Gunakan teks bold dan ukuran besar agar lebih menonjol.
5. Tambahkan Ringkasan Profesional
Ringkasan profesional adalah deskripsi singkat tentang diri Anda dan pengalaman kerja sebelumnya. Tuliskan ringkasan profesional di bagian tepat di bawah headline. Gunakan kalimat yang singkat dan padat untuk menyoroti keahlian dan pengalaman Anda.
6. Tambahkan Pendidikan
Tambahkan informasi pendidikan Anda di bawah ringkasan profesional, mulai dari pendidikan terakhir ke pendidikan awal. Tuliskan institusi pendidikan, jurusan, dan pekerjaan akademik yang dicapai.
7. Tambahkan Pengalaman Kerja
Daftar pengalaman kerja terbaru Anda di bawah bagian pendidikan. Tuliskan nama perusahaan, posisi, dan durasi kerja. Gunakan poin-poin untuk menyoroti tanggung jawab dan prestasi Anda selama bekerja di perusahaan tersebut.
8. Tambahkan Skill dan Kepribadian
Tambahkan daftar skill dan kepribadian Anda di bawah pengalaman kerja. Gunakan poin-poin untuk menyoroti keahlian Anda. Misalnya, kemampuan bahasa Inggris atau keahlian dalam teknologi informasi.
9. Tambahkan Daftar Referensi
Daftar tiga referensi di bagian akhir dokumen. Tuliskan nama, nomor telepon, dan email dari setiap referensi. Pastikan untuk meminta persetujuan dari setiap orang sebelum mencantumkan mereka sebagai referensi.
10. Periksa dan Edit
Setelah selesai menambahkan informasi ke CV Anda, pastikan untuk mengecek ulang dan mengedit kesalahan tata bahasa atau penulisan. Baca kembali untuk memastikan semuanya terlihat rapi dan mudah dibaca.
11. Simpan sebagai PDF
Setelah selesai mengedit, Anda akan ingin menyimpan CV Anda dalam format file PDF. Ini akan memastikan bahwa format CV tidak berubah saat dikirim ke perekrut dan akan terlihat sama dari dalam dan luar. Klik “Save As” dan pilih format PDF.
Tips Tambahan untuk Desain CV yang Sukses
1. Buat CV yang Konsisten
Pastikan tampilan CV Anda konsisten. Gunakan jenis font yang sama, ukuran, dan tebal untuk seluruh teks di dokumen. Hindari penggunaan font yang berlebihan atau warna yang mencolok.
2. Gunakan Poin-Poin
Gunakan poin-poin untuk menyoroti keahlian dan prestasi Anda di bagian pengalaman kerja atau skill. Ini akan memudahkan perekrut untuk membaca dan memahami dengan cepat informasi penting dalam CV Anda.
3. Buat CV yang Sesuai dengan Posisi yang Dilamar
Jika Anda mengirimkan CV untuk posisi yang berbeda-beda, pastikan untuk menyesuaikan CV Anda dengan posisi yang diinginkan. Ubah informasi dan fokus Anda pada keahlian dan pengalaman yang relevan dengan posisi tersebut.
4. Buat CV yang Singkat dan Padat
CV yang singkat dan padat akan lebih mudah dibaca dan dipahami. Pastikan untuk menghindari penggunaan kalimat panjang atau terlalu banyak detail yang tidak perlu.
5. Gunakan Template yang Tepat
Pilih template yang sesuai dengan posisi atau industri yang ingin Anda lamar. Jangan gunakan template yang sama untuk posisi yang berbeda-beda.
6. Desain CV yang Memukau
CV yang menarik akan memberi kesan yang baik pada perekrut. Pastikan untuk menggunakan gambar dan ikon yang tepat dan menarik, serta menyesuaikan warna dan tata letak secara profesional.
FAQ
1. Apakah saya perlu memiliki keterampilan desain grafis untuk membuat CV yang menarik dengan MS Word?
Tidak, Anda tidak perlu memiliki keterampilan desain grafis yang hebat untuk membuat CV yang menarik dengan MS Word. Microsoft Word menyediakan template yang dapat disesuaikan dan banyak fitur formatting yang dapat membantu Anda membuat CV yang menarik dan profesional.
2. Apakah saya perlu menyertakan foto dalam CV saya?
Tergantung pada posisi dan aturan perusahaan tempat Anda melamar. Jika perusahaan tersebut meminta foto, maka Anda harus menyertakannya. Namun, jika tidak disebutkan, maka sebaiknya hindari menyertakan foto.
3. Apakah saya perlu menyertakan semua pengalaman kerja saya dalam CV?
Tidak, Anda tidak perlu menyertakan semua pengalaman kerja Anda dalam CV. Pilih pengalaman yang paling relevan dengan posisi yang dituju dan fokus pada mencantumkan keahlian dan prestasi yang dihasilkan selama bekerja di perusahaan tersebut.
4. Apa yang perlu saya lakukan jika saya tidak punya pengalaman kerja sebelumnya?
Jika Anda tidak memiliki pengalaman kerja sebelumnya, fokus pada informasi pendidikan atau proyek akademik atau sukarelawan yang relevan dengan posisi yang diinginkan. Jangan takut untuk menyoroti keahlian dan pengalaman lain di luar pekerjaan yang dapat mendukung kemampuan kerja Anda di masa depan.
5. Apakah saya perlu menyertakan referensi dalam CV saya?
Tergantung pada permintaan dari perusahaan tempat Anda melamar. Jika disebutkan, maka sebaiknya menyertakannya. Namun, jika tidak diperlukan, maka tidak perlu melampirkannya.
6. Apakah saya perlu menyertakan cover letter bersama CV saya?
Tergantung pada permintaan dari perusahaan tempat Anda melamar. Jika disebutkan, maka sebaiknya melampirkannya. Namun, jika tidak disinergikan, maka tidak perlu menyertakan cover letter.
Kesimpulan
Membuat CV yang menarik dan profesional adalah langkah penting dalam mencari pekerjaan. Microsoft Word adalah opsi yang tepat dan mudah digunakan untuk desain CV. Dalam artikel ini, kami memberikan langkah-langkah detil untuk membantu Anda membuat CV yang menarik dengan MS Word. Selalu gunakan template yang sesuai dengan posisi atau industri yang Anda lamar, singkat dan padat pada detail pekerjaan, dan pastikan CV Anda konsisten dan mudah dibaca.