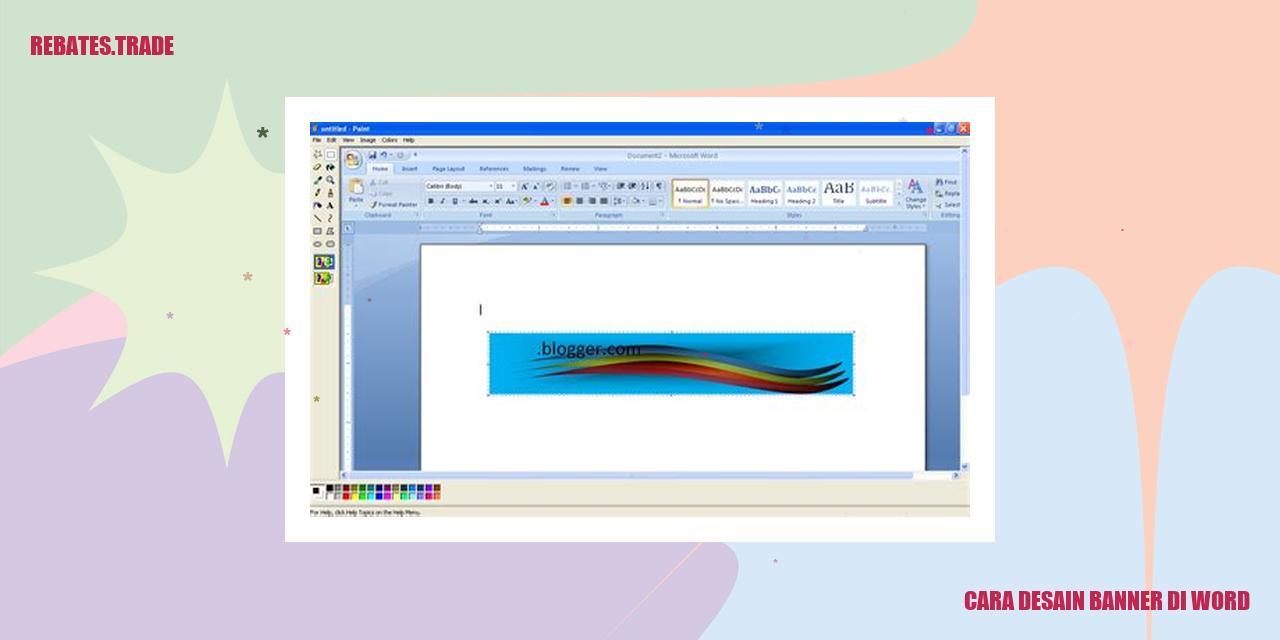
Pengenalan
Desain banner adalah salah satu cara untuk mempromosikan produk atau jasa dengan cara visual yang menarik. Tidak perlu menjadi expert desain grafis untuk bisa membuat banner yang menarik, karena sekarang Anda dapat membuatnya dengan mudah menggunakan Microsoft Word.
Apa Itu Cara Desain Banner di Word?
Cara Desain Banner di Word adalah cara mudah untuk membuat banner menggunakan Microsoft Word. Dalam panduan ini, Anda akan mempelajari cara membuat banner dengan mudah dan cepat menggunakan fitur-fitur pada Microsoft Word.
Kenapa Harus Membuat Banner?
Banner adalah salah satu jenis iklan visual yang efektif dan merupakan media yang sering digunakan untuk promosi produk atau jasa. Selain itu, banner juga dapat digunakan untuk mempromosikan event, tawaran khusus, atau untuk memberikan informasi penting kepada pelanggan.
Cara Desain Banner di Word: Persiapan
Sebelum mulai membuat banner, hal-hal yang perlu dipersiapkan adalah:
- Komputer/Laptop yang sudah terinstall Microsoft Word.
- Ide desain banner yang ingin Anda buat.
- Gambar atau logo yang ingin digunakan dalam banner.
- Warna dasar yang sesuai dengan tema banner.
Memulai Pembuatan Banner
Read more:
- Cara Desain Pamflet yang Kreatif dan Menarik
- Cara Desain Foto: Tips dan Trik untuk Menciptakan Foto yang Menakjubkan
- Tips dan Trik untuk Desain Kaos di Canva
Setelah Anda menyiapkan segala keperluan, berikut adalah langkah-langkah untuk membuat banner di Word:
- Buka aplikasi Microsoft Word.
- Klik Tab “Page Layout” kemudian klik “Size” dan pilih ukuran banner yang diinginkan.
- Kemudian klik Tab “Insert” dan pilih “Shapes”.
- Pilih bentuk yang akan digunakan sebagai latar belakang banner, misalnya “Rectangle”
- Ubah warna bentuk dengan mengklik kanan dan memilih “Format Shape”
- Setelah itu, pilih “Fill” dan pilih warna yang diinginkan.
- Kemudian tambahkan gambar atau logo ke dalam banner dengan cara klik Tab “Insert” dan pilih “Picture”.
- Setelah itu, sesuaikan gambar dengan ukuran banner dan posisinya.
Menambahkan Teks pada Banner
Setelah latar belakang dan gambar sudah terpasang, langkah selanjutnya adalah menambahkan teks.
- Klik Tab “Insert” dan pilih “Text Box”.
- Kemudian klik dan tarik area di mana teks akan ditempatkan.
- Tuliskan teks yang diinginkan dan sesuaikan dengan font, ukuran, dan warna yang diinginkan.
- Setelah itu, sesuaikan posisi teks dengan mengklik dan menarik kotak teks ke posisi yang diinginkan.
Menambahkan Efek pada Teks
Selain menambahkan teks biasa pada banner, Anda juga dapat menambahkan efek pada teks untuk membuatnya terlihat lebih menarik. Berikut adalah cara menambahkan efek pada teks di Microsoft Word:
- Klik Teks yang ingin diberi efek.
- Klik “Format” di atas, kemudian pilih “Text Effects”.
- Scroll ke bawah dan pilih efek yang diinginkan.
- Sesuaikan efek dengan mengklik “Text Fill” atau “Text Outline”.
Menambahkan elemen lain pada Banner
Selain gambar, latar belakang dan teks, Anda juga dapat menambahkan elemen lain, seperti icon atau bentuk, untuk membuat banner terlihat lebih menarik. Berikut adalah langkah-langkah untuk menambahkan elemen pada banner:
- Klik Tab “Insert” dan pilih “Shapes”
- Pilih bentuk atau icon yang ingin ditambahkan.
- Sesuaikan ukuran dan posisi elemen tersebut dengan mengklik dan menarik kotak elemen.
- Kemudian, tambahkan efek pada elemen tersebut dengan mengklik “Format” dan memilih “Shape Effects”
Menyimpan Banner
Setelah banner selesai dibuat, langkah terakhir adalah menyimpannya. Berikut adalah langkah-langkah untuk menyimpan banner di Microsoft Word:
- Klik “File”.
- Pilih “Save As”.
- Pilih format file yang diinginkan seperti JPG atau PNG.
- Tentukan nama dan lokasi file, kemudian klik “Save”
FAQs
1. Dapatkah banner diubah ukuran dan warnanya?
Ya, setelah banner selesai dibuat, Anda dapat mengubah ukuran dan warnanya sesuai dengan keinginan Anda.
2. Bisakah saya menambahkan gambar yang sudah ada di komputer saya?
Ya, Anda dapat menambahkan gambar yang sudah ada di komputer Anda ke dalam banner.
3. Apakah saya perlu menjadi ahli desain grafis untuk membuat banner di Word?
Tidak, Anda tidak perlu menjadi ahli desain grafis untuk membuat banner di Word. Tetapi, lebih baik jika Anda memiliki sedikit pengetahuan tentang desain grafis agar banner yang Anda buat terlihat lebih profesional.
4. Bagaimana cara menambahkan efek pada gambar dan elemen lain di banner?
Klik gambar atau elemen yang ingin diberi efek, kemudian klik “Format” dan pilih “Picture Effects” atau “Shape Effects”. Kemudian, pilih efek yang diinginkan.
5. Apakah bisa banner dibuat dengan menggunakan Microsoft Excel?
Tidak, banner tidak bisa dibuat dengan menggunakan Microsoft Excel. Anda hanya dapat membuat banner di Microsoft Word.
6. Bagaimana cara menambahkan gambar sebagai latar belakang di banner?
Untuk menambahkan gambar sebagai latar belakang di banner, Anda perlu menyimpan gambar tersebut terlebih dahulu. Setelah itu, klik “Format” dan pilih “Shape Fill”, kemudian pilih “Picture” dan pilih gambar yang ingin digunakan sebagai latar belakang.
Kesimpulan
Demikianlah cara desain banner di Word dengan mudah dan cepat. Anda dapat membuat banner yang menarik tanpa harus menjadi ahli desain grafis. Dengan mengetahui cara menggunakan fitur-fitur pada Microsoft Word, Anda dapat membuat banner yang sesuai dengan keinginan Anda. Gunakan panduan ini sebagai referensi ketika Anda ingin membuat banner yang efektif dan menarik. Selamat mencoba!